如何在 Mac 上免费使用 cli 或 python 进行 OCR?[译]
一位读者在阅读了我关于iPhone 闹钟的所有设置后,向我询问如何在 Mac 上实施 OCR(光学字符识别)。我乐于分享知识,所以这里介绍一种免费的方法,让你在终端/CLI/python 中使用本地 OCR 功能:
- (顺便说一句,分享快捷指令的方式很奇特,这是我建议你手动设置的原因…)
- (另外,以下步骤大多一次性操作 - 设置完成后,使用 OCR 就变得很简单了)
- 打开你应用程序文件夹里的快捷指令应用
- 点击“+”按钮,创建一个新的快捷指令
- 在右侧边栏搜索“提取文本”

- 你会在操作列表中看到“从图像提取文本”。将其从右侧边栏拖动到左侧主区域
- 现在左侧出现的“从…提取文本”操作中,点击浅蓝色的“图像”选项
- 选择“快捷指令输入”
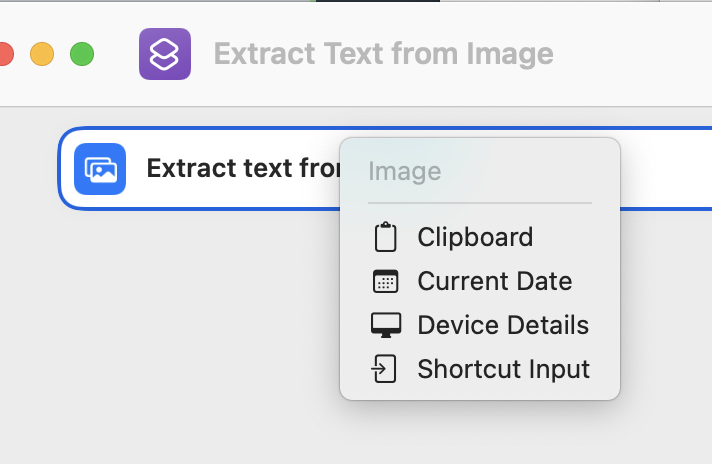
- 接下来会出现一个“接收_任意_输入自_无处_”的大操作框,就这样保留
- 再在右侧边栏搜索“复制”,找到“复制到剪贴板”,将这个操作拖到“从…提取文本”下方
- 把“复制到…”拖到“从…”下方可能有些困难,持续往下拖动,它最终会放置好
- 最终的设置应该是这样的:

- 在最后一个操作中,确保“复制”后面显示的是“图像中的文本”!
- 差不多就设置完成了!
- 在窗口的标题栏中输入名称来命名这个快捷指令。出于习惯,我建议使用如“extract-text”或“ocr-text”这样的简单、无空格、全小写的名称。完成后记得按回车键保存名称(…??)

- 好了,你的设置应该已经完成。
- 尝试在终端中运行这个快捷指令:
shortcuts run ocr-text -i <A PATH TO SOME IMAGE>
- 接着尝试按下命令-V —— 如果你看到了文本结果,那么一切就设置正确了!
- 在 Python 中,你可以按以下方式操作:
import subprocessfile_path = '... some file path ...'ocr_out = subprocess.check_output(f'shortcuts run ocr-text -i "{file_path}"', shell=True)print(ocr_out)
- 就是这样了!x